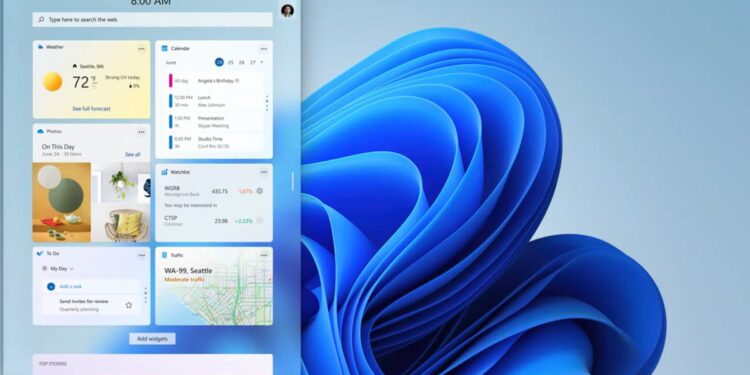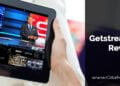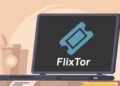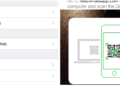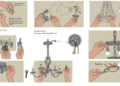Microsoft’s new operating system, Windows 11, is finally available for all users. As we know, however, not all PCs are compatible with Windows 11, the most stringent minimum requirements are those related to TPM and processor, as to run the new OS the PC must be equipped with TPM 2.0 and have an Intel Core processor. eighth generation, or AMD Ryzen based on Zen architecture 2. From the information that emerged in recent days, we know that there are some ways to get around these requirements, but how to install Windows 11 on unsupported PCs? Let’s see it together.
Before moving on to the facts, remember that there are risks if you install Windows 11 on a PC with unsupported hardware. If it detects an incompatible system, Windows displays a warning before installation that alerts the user of the risks it will run. These include lack of support and updates, possible compatibility issues, increased likelihood of app crashes, and black screens of death and warranty decay, resulting in a lack of support from both Microsoft and the manufacturer in the event of damage.
Other than that, one of the methods for bypassing checks is using the registry editor. As you may know, there are risks when adding new registry keys or modifying existing ones. Although as we will see the procedure is quite simple, it could cause compatibility problems or system operation problems.
Windows installation could for example become corrupt, making it impossible to start and leaving you to reinstall as the only option. In addition, all new Windows 11 security features that are based on TPM 2.0 will be lost. In short, if you want to follow the procedure to install Windows 11 on unsupported PCs, do it at your own risk.
How to install Windows 11 on unsupported PCs via registry editing
Let’s start with Microsoft’s “official” method, which involves modifying the registry. Before proceeding, it is important to point out that this method bypasses the requirement of TPM 2.0, but leaves that of TPM 1.2. If you don’t even have TPM 1.2, the only option you have is to use the script we’ll talk about shortly.

If you want to install Windows 11 on unsupported PCs by editing the registry, but are not entirely sure, you can download this file created by colleagues at BleepingComputer. Just open it and give the ok to edit the registry. Alternatively, to perform the operation “by hand”, follow these steps:
- Click Start, then type “Registry Editor” in the search bar and open it;
- Using the list of folders on the left, navigate to HKEY_LOCAL_MACHINE \ SYSTEM \ Setup \ MoSetup;
- Right-click, select New-> DWORD (32 bit) value and name the file AllowUpgradesWithUnsupportedTPMOrCPU
- Click twice on the new item, assign the value 1 and
- click ok
- Restart the system.
Following these steps, you can upgrade to Windows 11 without problems using the upgrade assistant, or by downloading the ISO and running the setup.exe file contained within. If you are not sure how to do it, we refer you to our guide on how to install Windows 11.
How to install Windows 11 on unsupported PCs via script
As mentioned, the advantage of this script (released as part of the Universal Media Creation Tool ) is that it can create an ISO image ready to be used to install Windows 11 on unsupported PCs. The script does several operations, including adding the registry key we talked about, but what interests us most is the deletion of the appraiser.dll file: removing the library causes Windows 11 to ignore during the installation process totally the TPM, allowing you to install it even on devices without TPM 1.2.
Let’s see how to install Windows 11 on unsupported PCs using this script:
- Download the script by connecting to the GitHub page and pressing download ZIP at the top right;
- Extract the archive and run the MediaCreationTool.bat file ;
- From the list select the item “11”, you will arrive at this screen;
- At this point, select the option you are interested in: you can create a USB key or an ISO image or, alternatively, select “Auto Setup”.
If you opt for this option, the Windows Update Assistant will start and will install Windows 11 independently, if instead you select “Create USB” or “Create ISO”, you can install the operating system by following the steps in our guide on how to install Windows 11.